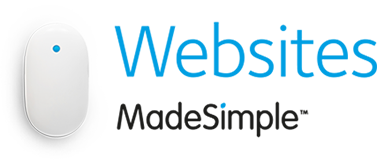Enabling Two Factor Authentication for the Control Panel
What is Two Factor Authentication?
Two Factor Authentication (2FA) adds an additional layer of security to your Names.co.uk account, by requiring you to enter a randomly generated code when logging into your Control Panel, in addition to your normal username and password. It is becoming increasingly widespread amongst applications that require a high level of security, such as Online Banking, as it ensures that someone who may have obtained your username and password will not be able to access your account without the unique code.
What do I need to enable it?
The code is commonly generated by means of an app installed to your tablet or smartphone, but desktop or laptop users can also utilise specific websites or browser plugins designed for the purpose. There are many Two Factor Authentication apps or websites that are available, and it all depends on personal preference, but here are some possible options that you may want to consider.
Smartphone or Tablet – The “Google Authenticator” app, available on the Apple and Google app stores is one of the most popular, and is our recommended choice. Another app you may want to consider is “Authy”, which is growing in popularity.
Desktop or Laptop – The “Authy Authenticator” at https://authy.com/download is a good choice, and is available as both a website or a browser plugin.
How to enable 2FA in your Names.co.uk Control Panel
Once you have logged in click on the Account drop-down menu and choose the option Two-Factor Authentication.

The process of activating Two Factor Authentication can be commenced either by using the toggle in the top right corner, or by clicking on the blue Setup Authentication link. You will then be presented with the page displayed below.

Step One
The first step is to download a 2FA app of your choice. For convenience we provide links to the Google Authenticator app in both the Google and Apple stores but, as mentioned earlier, if you have another you would like to use instead then feel free to do so.
Step Two
The second step is to either scan the displayed QR code using the app, or manually enter the secret key that is displayed beneath it.
Which option should I choose?
If you would like to get 2FA up and running quickly, and only have one smartphone that you plan to use for this purpose, then scanning the QR code may be best. However, you need to bear in mind that if you lose your smartphone or uninstall the app you will NOT be able to login to your Control Panel without intervention from the Names.co.uk support team. Simply re-installing the Google Authenticator app (or whichever one you are using) will not be sufficient, as the QR code will no longer be available.
If you plan to install a 2FA app on multiple smartphones, or if you are worried about gaining access to your Control Panel in the event that you uninstall the app, you may want to consider making a note of the secret key, as you will no longer be able to view it if you navigate away from this page. As long as a copy of it is recorded somewhere then you can manually enter it into future app installations to link it up with your Names.co.uk account.
If you are using a desktop or laptop for your 2FA then you will have no ability to scan a QR code, so you will have to enter the supplied secret key manually in order to setup 2FA. If you plan to set this up on multiple computers then you will need to record the secret key somewhere, as you will not be able to see it again once you leave the Control Panel.
Step Three
Once you have either scanned the QR code into your 2FA app, or manually entered the secret key, a six digit code will be displayed to you. There will also be a timer counting down, which indicates for how long that code will be valid.
Enter that code into the Verification Code textbox and click on the blue Enable Authentication link. Please do not use any spaces or punctuation when you enter the code; simply just enter the six numbers.

You have now successfully activated Two Factor Authentication (2FA) for your Names.co.uk account, and whenever you login to the Control Panel from now on you will be additionally asked to enter the code displayed in your chosen 2FA app.
The confirmation screen will now provide you with the ability to disable any Country or IP Address restrictions that may currently be in place on your account. With those restrictions disabled it will mean that you can login to your Control Panel from any country or IP Address, for as long as 2FA is enabled on your account.
You can click either the Disable Location Restrictions link to disable these restrictions, or Manage Location Restrictions to leave them enabled. Bear in mind that if you leave the Country or IP Address restrictions enabled then you will not be able to login to your Control Panel from any country that has not been authorised for access, even if you enter the correct password and 2FA code.
For further information regarding Country or IP Address restrictions please see this support article
This concludes the tutorial on activating Two Factor Authentication for your Names.co.uk account. If you have any further queries please create a ticket through the Technical Support section of your Control Panel, and we will be happy to assist further.