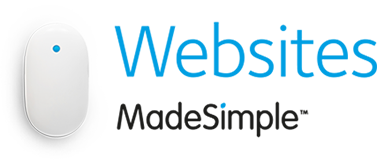How to set up an IMAP account in Mac Mail
So you’ve created your mailbox and now you want to setup your email account on Mac Mail. Let’s dive in and go through the setup.
Step 1
Once you have opened Mac Mail, click on Mail > Add Account

Step 2
Next select the option for Other Mail Account, and click Continue.

Step 3
Enter a Display Name, your Email Address and your Email Password, and click Sign in.

Step 4
You will now need to enter the following server information, and click Sign in.

Step 5
You can now click Done to complete the setup.