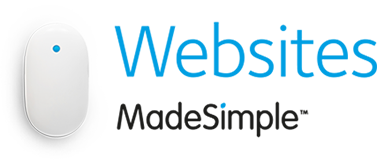How to setup a POP3 account in Gmail
This article will demonstrate how to setup a new POP3 account in Gmail.
Please note that Names.co.uk does not support 3rd party email applications, and therefore these guides are provided out of courtesy.
Before proceeding with the setup of your email account we recommend that you login to Webmail first using your email address and email password. This is to ensure that you are using the correct login credentials.
If you are unsure of your email password please use the following guide to reset it:How to reset my email password
You will also need to ensure that you have purchased our Authenticated SMTP package – without it you will be unable to complete the setup. To upgrade to this service please either use the Upgrade Options within your Control Panel, or call our team on 0345 363 3634.
Now that you know your email password and have activated Authenticated SMTP, let’s proceed with the setup in Gmail.
Firstly, click the cog on the right hand side, and choose Settings.

Under the Accounts and Import tab, select Add an email account.

Enter your Email address and click Next.

With Import emails from my other account (POP3) selected, click Next.

Enter your Email address and Email password as the Username and Password, respectively. Enter pop3.hosts.co.uk as the POP Server and use the recommended settings provided below.
Then click Add Account.

On the next page click on Next to setup your outgoing mail.

Enter the Name that you want to appear in your emails. Click on Next Step.

Complete the SMTP Server settings and use your Email address and Email password as the Username and Password, respectively.
Use Port 465
Click Add Account.

You will then be sent an email to your email address with a Verification Code. Enter your unique code in the box shown below, and click Verify.

Your email account is now setup.