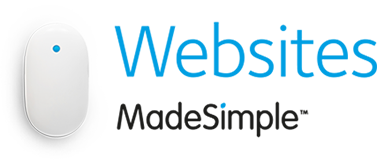How to update an existing POP account
his article will explain how you can update an existing POP account on your mail application, with the new server settings provided for your new Office 365 mail account.
Please note that we do not provide comprehensive support for third party email applications, and these guides are simply provided out of courtesy.

1. Open Outlook 2003.
2. Click the ‘Tools‘ menu, and select ‘E-mail Accounts…‘
3. Select ‘View or change existing e-mail accounts,’ and click ‘Next.‘
4. Select your mail account, and click ‘Change…‘
5. Replace the existing settings with the ones below:
-User Name: Your email address
-Password: Your new email password
-Incoming mail server: outlook.office365.com
-Outgoing mail server: smtp.office365.com
6. Click ‘More Settings‘.
7. Select the ‘Outgoing Server‘ tab.
8. Ensure the following boxes are ticked:
-My outgoing server (SMTP) requires authentication
-Use same settings as my incoming mail server
9. Select the ‘Advanced‘ tab.
10. Please ensure the following settings are entered:
-Incoming server (POP3) – 995
This server requires an encrypted connection (SSL) is ticked
-Outgoing server (SMTP) – 587
This server requires an encrypted connection (SSL) is ticked
11. Click ‘Ok‘ to apply the new settings.
12. Press ‘Next‘ to test account settings and complete the setup.
We recommend restarting your application for the new settings to take effect.

1. Open Outlook 2007.
2. Click the ‘Tools‘ menu, and select ‘Account Settings…‘
3. Select your mail account, and click ‘Change…‘
4. Replace the existing settings with the ones below:
-User Name: Your email address
-Password: Your new email password
-Incoming mail server: outlook.office365.com
-Outgoing mail server: smtp.office365.com
5. Click ‘More Settings‘.
6. Select the ‘Outgoing Server‘ tab.
7. Ensure the following boxes are ticked:
-My outgoing server (SMTP) requires authentication
-Use same settings as my incoming mail server
8. Select the ‘Advanced‘ tab.
9. Please ensure the following settings are entered:
-Incoming server (POP3) – 995
This server requires an encrypted connection (SSL) is ticked
-Outgoing server (SMTP) – 587
Use the following type of encrypted connection: TLS (if available) or SSL
10. Click ‘Ok‘ to apply the new settings.
11. Press ‘Next‘ to test account settings and complete the setup.
We recommend restarting your application for the new settings to take effect.

1. Open Outlook 2010.
2. Click ‘File‘ at the top left.
3. In the ‘Info‘ category, click ‘Account Settings‘, and then click ‘Account Settings‘ in the dropdown.
4. Select your mail account, and click ‘Change…‘
5. Replace the existing settings with the ones below:
-User Name: Your email address
-Password: Your new email password
-Incoming mail server: outlook.office365.com
-Outgoing mail server: smtp.office365.com
6. Click ‘More Settings‘.
7. Select the ‘Outgoing Server’ tab.
8. Ensure the following boxes are ticked:
-My outgoing server (SMTP) requires authentication
-Use same settings as my incoming mail server
9. Select the ‘Advanced’ tab.
10. Please ensure the following settings are entered:
-Incoming server (POP3) – 995
This server requires an encrypted connection (SSL) is ticked
-Outgoing server (SMTP) – 587
Use the following type of encrypted connection: TLS (if available) or SSL
11. Click ‘Ok’ to apply the new settings.
12. Press ‘Next’ to test account settings and complete the setup.
We recommend restarting your application for the new settings to take effect.

1. Open Outlook.
2. Click ‘File‘ at the top left.
3. In the ‘Info‘ category, click ‘Account Settings‘, and then click ‘Account Settings‘ in the dropdown.
4. Select your mail account, and click ‘Change…‘
5. Replace the existing settings with the ones below:
-User Name: Your email address
-Password: Your new email password
-Incoming mail server: outlook.office365.com
-Outgoing mail server: smtp.office365.com
6. Click ‘More Settings‘.
7. Select the ‘Outgoing Server’ tab.
8. Ensure the following boxes are ticked:
-My outgoing server (SMTP) requires authentication
-Use same settings as my incoming mail server
9. Select the ‘Advanced’ tab.
10. Please ensure the following settings are entered:
-Incoming server (POP3) – 995
Use the following type of encrypted connection: SSL
-Outgoing server (SMTP) – 587
Use the following type of encrypted connection: TLS
11. Click ‘Ok’ to apply the new settings.
12. Press ‘Next’ to test account settings and complete the setup.
We recommend restarting your application for the new settings to take effect.

1. Open Windows Live Mail
2. Select the email account you want to change on the left hand side.
3. Select the ‘Accounts‘ tab, and then select ‘Properties.‘
4. Select the ‘Servers‘ tab, and replace the existing settings with the following:
-Incoming mail (POP3) – outlook.office365.com
-Outgoing mail (SMTP) – smtp.office365.com
-E-mail Username – Your email address
-Password – Your new email password
‘Log on using clear text authentication‘ needs to be ticked.
5. Under ‘Outgoing Mail Server‘ at the bottom, tick the box for ‘My server requires authentication‘, and then click ‘Settings‘.
6. Ensure the only box ticked is ‘Use same settings as my incoming mail server‘, and click ‘Ok‘.
7. Click the ‘Advanced‘ tab along the top.
8. Please ensure the following settings are entered:
-Incoming server (POP3) – 995
This server requires a secure connection (SSL) is ticked
-Outgoing server (SMTP) – 25
This server requires a secure connection (SSL) is ticked
9. Click ‘Apply‘ and then ‘Ok‘.
We recommend restarting your application for the new settings to take effect.

1. Open Mail.
2. Select ‘Mail‘ at the top, and then ‘Preferences‘.
3. Select the ‘Accounts‘ tab at the top (if not already opened).
4. Click on the existing account.
5. Under the ‘Account Information‘ tab, click on the ‘Outgoing Mail Server (SMTP)‘ drop-down menu at the bottom, and click ‘Edit SMTP Server List‘.
6. Under the ‘Account Information‘ tab, please replace the existing settings with the following information:
-Description – Office365
-Server Name – smtp.office365.com
-TLS Certificate – None
7. Click on the ‘Advanced‘ tab, and ensure that the settings are entered as follows:
-Port– 587 (you may need to tick the box ‘Use custom port’.
-Use Secure Sockets Layer (SSL) is enabled.
-Authentication – Password
-User Name – Your email address
-Password – Your new email password
8. Click ‘Ok‘ to save and close the SMTP settings.
9. Back in the ‘Account Information‘ tab, please update the existing settings with the following:
-Incoming Mail Server – outlook.office365.com
-User Name – Your email address
-Password – Your new email password
10. Select the ‘Advanced‘ tab, and ensure the following settings are entered:
-Port – 995, and tick the box ‘Use SSL’.
-Authentication – Password.
11. Close the Accounts/Preferences window to save the new settings.
We recommend restarting your application for the new settings to take effect.

1. Open the Settings application.
2. Select Mail, Contacts, Calendars (newer versions may just say ‘Mail‘).
3. Select the existing mail account.
4. Select the top option which is simply called Account.
5. Replace the settings with the following:
-Host Name – outlook.office365.com
-User Name – Your email address
-Password – Your new email password
6. Select Advanced at the bottom, and only change the following settings:
-Use SSL – enabled
-Server Port – 995
7. Select Account at the top left to go back.
8. Select SMTP just above the Advanced option.
9. Update the current settings with the following:
-Host Name – smtp.office365.com
-User Name – Your email address
-Password – Your new email password
-Use SSL – enabled
-Authentication – Password
-Server Port – 587
10. Select Done at the top right to verify account settings.
Your account will now be setup.

1. Open Mozilla Thunderbird.
2. Right click on the existing email account, and click ‘Settings‘.
3. Click ‘Server Settings‘ on the left side menu.
4. Update the existing settings with the following:
-Server Name – outlook.office365.com
-Port – 995
-User Name – Your email address
-Connection security – SSL/TLS
-Authentication method – Normal password
5. On the left hand side menu, scroll down and click ‘Outgoing Server (SMTP)‘.
6. Select the existing SMTP server, and click ‘Edit…‘
7. Updating the existing settings with:
-Description – Office365
-Server Name – smtp.office365.com
-Port – 587
-Connection security – STARTTLS
-Authentication method – Normal password
-User Name – Your email address
8. Click ‘Ok‘.
9. Click on your ‘Inbox‘ on the left hand side.
10. You may then be prompted that you are unable to connect to the new server. Click ‘Enter New Password‘ and enter your new email password.
11. Tick the box ‘Allow Password Manager to save your password‘, and click ‘Ok‘.
12. Next, click on ‘Write‘ at the top to compose a new message. Try and send a test email to your own email address.
13. You may then be prompted that the email failed to send. In exactly the same way, click ‘Enter New Password‘ and enter your new email password.
14. Tick the box ‘Allow Password Manager to save your password‘ and click ‘Ok‘.
We recommend restarting your application for the new settings to take effect.